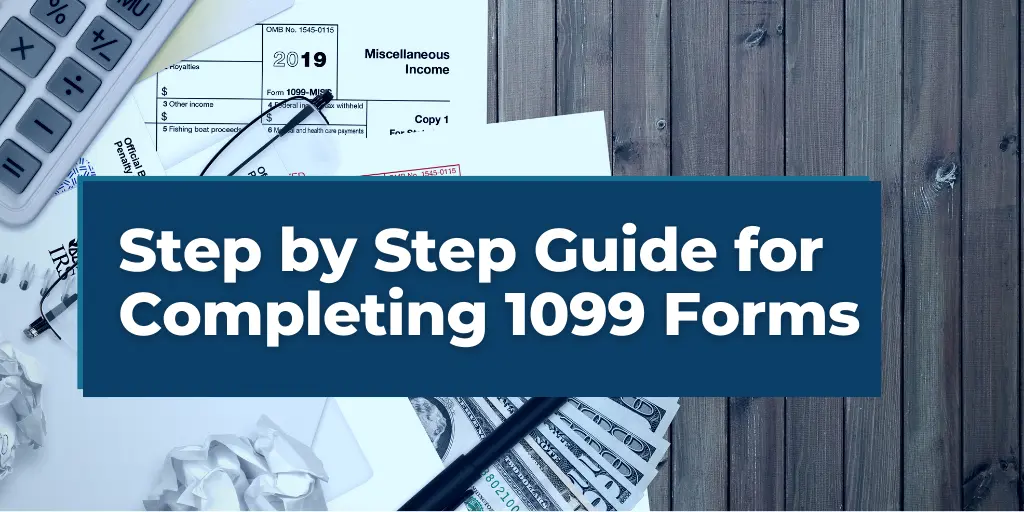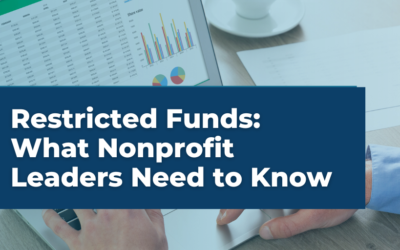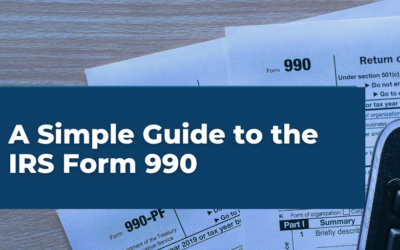Step-by-Step Guide for Completing 1099 Forms in Quickbooks
The 1099 Form in QuickBooks is essential for reporting nonemployee compensations and third-party payments during the calendar year. It tracks payments to independent contractors and others not on the regular payroll. This tool helps ensure accurate income reporting to the IRS for these individuals, effectively serving as an information return. Using QuickBooks, small businesses can efficiently manage and report these payments, aligning with tax requirements for each calendar year.
Step 1: Generate a Transaction List by Vendor Report in Quickbooks
In QuickBooks, start by creating a ‘Transaction List by Vendor Report’. This report compiles vendor transactions from the past year and simplifies the summary of your vendor payments. This is particularly useful for 1099-NEC or 1099-MISC reporting.
To generate the report:
- Go to the Reports function in Quickbooks
- Run the Transaction List by Vendor report
Customize the report
- Add vendor as a column
- Change the report dates from January 1 to December 31 of the previous year for which you are preparing to file your 1099s.
- Filter by the transaction types such as checks, bill payments, expense, and non-credit card expenditures
- In the Rows/Columns section, select ‘None’ under ‘Group by’ so individual transactions are no longer grouped by Vendor
Export the report to Excel
- Delete the report titles
- Eliminate any blank rows
- Add a new ‘Payment Amount’ column and use if function to change negative values for payments to positive
- Add a new tab to the worksheet and title it ‘Pivot’
Create Pivot Table
- Highlight everything
- Click ‘Insert’ in the top Excel menu and select ‘Pivot Table’
- When using the ‘Create PivotTable’ menu, include all rows from your report in the table or range. Then, place the pivot table on the ‘Pivot’ tab you previously set up
- Put vendor in ‘Rows’, account in ‘Filters’, and payment amount in ‘Values’
- Filter the Account to only checking, savings, and other bank accounts. Do not include any credit card accounts in this process.
- Add another tab to the spreadsheet and call it ‘List’
- Copy/paste the pivot table to the ‘List’ tab and customize the columns to ‘Vendor’, ‘Sum of Amount’, ‘Y/N’, and ‘Reason’
Filter out payments that total <$600
- Highlight the list and select ‘Sort & filter’ Excel function
- Select ‘filter’
- On the ‘Sum of Amount’ column, select the filter and filter the list to payments Greater than or equal to $600
For each payment, verify the purpose and the vendor’s social security number. If they qualify for a 1099-NEC or 1099-MISC, mark ‘Y’ for yes. If not, mark ‘N’ for no.
For the 1099-NEC
- Include payments for services to those who are not employees (including parts and materials)
- Payments to attorneys in 1099-NEC
For the 1099-MISC
- Include payments for at least $10 in Royalties – box 2 (not common)
- Include payments of at least $600 for:
- Rents – box 1
- Prizes and awards (box 3)
- Other income payments (box 3)
- Generally, the cash paid from a notional principal contract to an individual, partnership, or estate (box 3)
- Any fishing boat proceeds (box 5)
- Medical and health care payments (box 6)
- Crop insurance proceeds (box 9)
- Gross proceeds paid to an attorney (box 10) (see Payments to attorneys, later)
- Section 409A deferrals (box 12)
- Nonqualified deferred compensation (box 15)
Mark payments as ‘N’ in the ‘Y/N’ column if they don’t qualify for 1099-NEC or 1099-MISC. If necessary, explain their exclusion.
Tip: Add a filter to the ‘Y/N’ column to filter out all non-qualifying payments
Step 2: Preparing 1099s
Start by using the ‘Prepare 1099s’ feature to generate a list of your 1099 payments in Quickbooks. This is your first step in ensuring the types of payments are in order. Once you have this list, your next task is to compare it with the Transaction List by Vendor you prepared earlier. This comparison is crucial for accuracy.
If you notice any differences between the two lists, it’s time to take a closer look. You may need to actively adjust the QuickBooks settings, especially the general ledger accounts for 1099 reporting. Additionally, adding notes to your Transaction List by Vendor can be helpful. These notes will clarify any discrepancies and ensure your 1099 forms are correct and ready to go.”
To generate the list of 1099 payments in Quickbooks’ “Prepare 1099s” function:
- Hover over Payroll
- Click on Contractors
- Click “Prepare 1099s”
- Continue to 1099s
Follow the steps below for each section in the Prepare 1099s function
Company
Review that all your company information is correct
Accounts
Map the GL accounts to the proper 1099 payment type
Common payment types:
- Non-employee compensation Box 1 1099-NEC
- Rents Box 1 1099-MISC
Tell Quickbooks Online to which account should code 1099 by using the dropdown arrow to see all GL accounts
Contractors
1. Review your contractors’ info but do not add any information until step 4 review
2. To see which contractors meet the 1099 threshold, click next
Review
- Review the list of 1099 payments for accuracy
- Enter any missing information for vendors
- Ensure the total payments to each contractor meet the minimum threshold (usually $600) for 1099 issuance. You won’t see payments made using credit cards or third-party services like PayPal on your 1099 forms.
- Print out an information sheet (Quickbooks Report) to compare with the Transaction List by Vendor.
Compare the information sheet from the “Prepare 1099s” function to the Transaction List by Vendor
If the payment totals match, no further adjustment is necessary. If payments do not match, you may need to adjust one of the following:
- The accounts selected in the QB 1099 function
- If there are still payments not appearing, include a note on the ‘Transaction List by vendor’ report
Step 3: Review and Submit 1099 before Due Date
Before sending your final 1099 forms to the IRS, double-check them for accurate and complete vendor information.
- Ensure that the 1099 information sheet matches the 1099 Transaction List by Vendor Report
- Verify all 1099 vendor information is correct
- Review excluded payments for accuracy
- Select Save to store your updates.
- Once you’ve finished reviewing, use the ‘Prepare 1099s’ function to send the final 1099 forms to the IRS. Do this within one business day to make sure you file them on time.”
Submit the Final 1099s to the IRS utilizing the “Prepare 1099s” function
- Hover over Payroll
- Click on Contractors
- Click 1099 Function
- Print the 1099 information sheet
- Save Files (Vendor 1099 Sheet_FINAL)
- Finish preparing 1099s
1099 E-File Service
Continue to e-file
- Double-check your information to ensure accuracy. Avoiding tax errors is crucial to avoid tax penalties!
- Pay for service
- Choose delivery option
- File and deliver
- Download a copy of each 1099 for your records
- Print for Contractors
- Click View & Save
- Click Continue
- Print your records
- File and Submit
- Print Screen for the filing confirmation
- Sign out